FilmMaster V3.0からDigitalVision社で開発されたI/Oツールがインテグレートされました。
キャプチャーツールの操作方法
1.
FilmMasterにインポートされたEDLをもとに、VTRからバッチキャプチャーを行います。
メモ:FilmMasterのキャプチャーツールは、インポートしたEDLに対してバッチキャプチャーを行います。現バージョンでは、キャプチャーツール内でイン点アウト点を指定してキャプチーすることができません。
2.
EDLをインポートしたら、Libraryの"....List capture"ボタンを選択します。

3.
"....List capture"ボタンを選択すると、下記の画面に切り替わります。
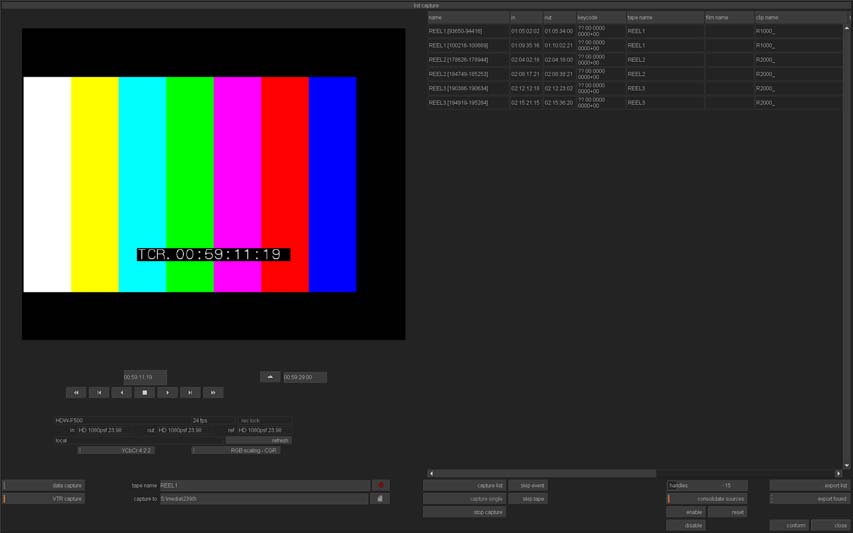
4.
次に、VTRからキャプチャーするには、画面の左下にある"VTR capture"ボタンを選択します。

5.
デッキ設定
? デッキをコントロールします。 表示されているタイムコードは、VTR側のカレントタイムコードとなります。
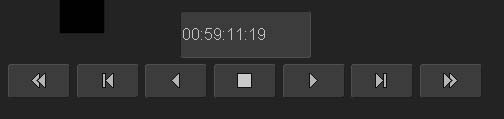
? Cueアップする。
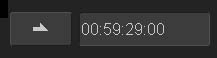
タイムコードを入力して、移動したいタイムコードへCueします。
? VTR側の設定を表示します。

- リモートで接続されているデッキのタイプを表示します。 正しくデッキが認識されていない場合は、"Unknown"と表示されます。
- in/out/ref---入出力信号とリファレンスのフォーマットを表示します。正しく信号が入出力されていない場合は、"no signal"と表示されます。
? 接続

- YCbCR 4:2:2---VTRとFilmMasterがシングルリンクモードで接続されているときに選択します。
- RGB 4:4:4---VTRとFilmMasterがDrualリンクで接続されているときに選択します。
メモ:FilmMasterは、RGB 4:4:4がデフォルト設定となっています。
? RGB scaling

- RGB scaling - CGR (64 - 940) --- 基準のビデオセーフカラーで放送用にクリップされます。
- RGB scaling - SMPTE (0 - 1024) --- ビデオレベルにクリップしないでフルのRGBレンジを保持します。
? リフレッシュ

リファレンスやビデオ信号の再接続を行った場合に、"refresh"ボタンを押して設定状況を更新します。
? 取り込み先とテープ名の指定
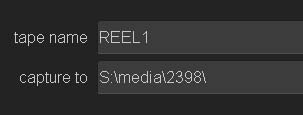
- tape name---EDLに基づいて自動的にテープ名が表示されます。
- capture to --- 出力したいハードディスクを設定します。general.prefファイルのmediaで定義されているパスが自動的に表示されますが、必要に応じて出力先を変更して下さい。
? ハンドル(のりしろ)の設定

キャプチャーされるクリップにここで指定するのりしろをつけてキャプチャーすることができます。前後につけたいのりしろのコマ数を入力します。前後それぞれ最大100フレームまで設定可能です。
?キャプチャー開始
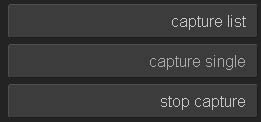
各設定が終了したら、キャプチャーを開始します。リストにある全てのイベントをキャプチャーするには、"capture list"を選択します。リスト上の選択したイベントを1つだけキャプチャーするには、"capture single"を選択します。"stop capture"を選択すると、キャプチャーが停止します。
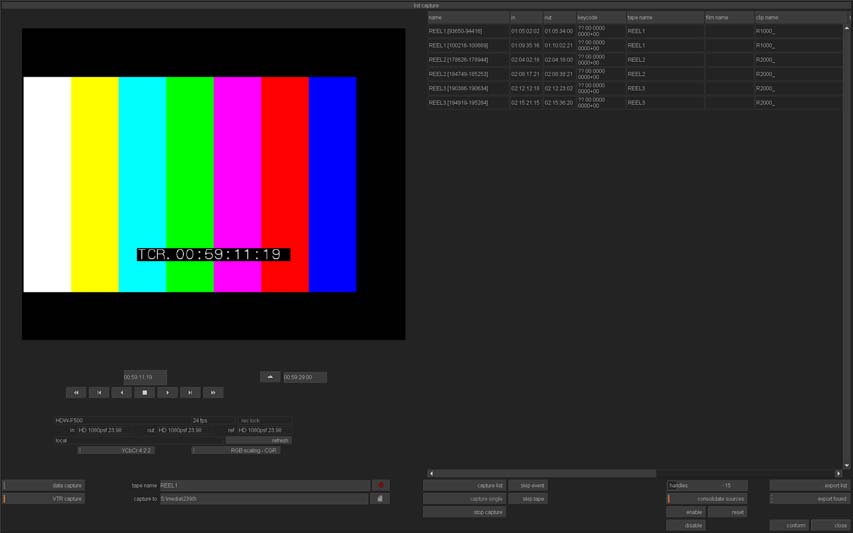
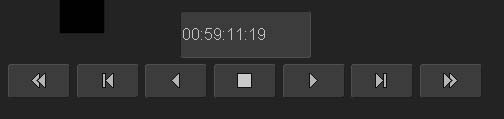
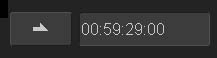

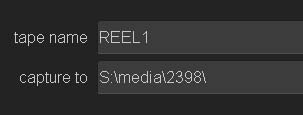
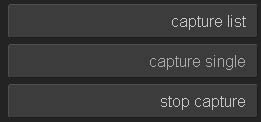 各設定が終了したら、キャプチャーを開始します。リストにある全てのイベントをキャプチャーするには、"capture list"を選択します。リスト上の選択したイベントを1つだけキャプチャーするには、"capture single"を選択します。"stop capture"を選択すると、キャプチャーが停止します。
各設定が終了したら、キャプチャーを開始します。リストにある全てのイベントをキャプチャーするには、"capture list"を選択します。リスト上の選択したイベントを1つだけキャプチャーするには、"capture single"を選択します。"stop capture"を選択すると、キャプチャーが停止します。